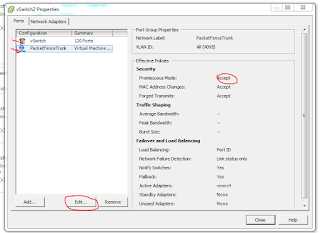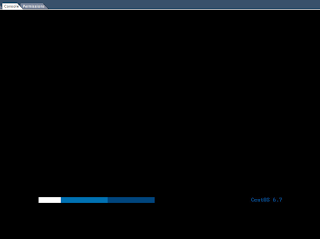For something that bills itself as "zero effort", there is a surprising amount of effort involved. (i.e. I didn't find a single short guide that worked "out of the box" with what I wanted to achieve - let alone the ZEN working "out of the box", which is somewhat irksome - but understandable, because a NAC requires careful rule settings which will always vary between environments. This has taken a long time to approach a working config - I've been editing and republishing this for the past week or so amidst all the other interruptions to my typical day - which is never exactly helpful when you're doing some hardcore "hacking" - but typical in the life of a Sysadmin!). Of course, there are a lot of "moving parts", but it's not exactly a trivial configuration exercise. Hopefully, this guide will save others a lot of grief and head-pounding frustration! Make sure you follow all the steps. It helps to wrap your head around all the bits and how they mesh together to make a working NAC.
Once we've configured PacketFence, we'll be focusing on pairing this with a managed wireless system (part 3 - specific to HP wireless controllers, but broadly applicable in concept; I'm likely to write a similar guide for Ubiquiti as soon as I obtain some UniFI APs), as this is how all "scalable" BYOD deployments proceed (unmanaged wireless networks [and switches...!] are categorically to be avoided in the enterprise). Wireless typically also works very much better with NAC than with ethernet switches, which are often a bit spotty in their support - in part because you generally have only a single vendor and piece of kit to play with. If your organisation is anything like ours, deployment of wired NAC is also complicated by a lot of old, legacy bits of networking kit floating around - not to mention unmanaged switches in all sorts of dingy corners! An Inline configuration will of course cater to everything (even unmanaged stuff) but it is not ideal, and isn't really an "enterprise" configuration.
At some stage, we will look at NAC for Ethernet too, but that will be "down the line".
You may of course wish to refer to the official manuals (ZEN 5.4.0; full PacketFence 5.4.0). If you get horribly stuck, sit down with a pot of coffee and wade through the entire full PacketFence manual. Its a shame there isn't a sort of "flow chart" of all the processes that mesh together to allow (or prevent...) successful authentication/authorisation. I found the equivalent "packet flow" diagrams for Mikrotik routers very helpful when playing with advanced configurations on those.
This guide will only cover the "generic" things that need to be set up prior to configuring devices like wireless controllers or switches; anything that you would need to do to get such devices configured will be covered in subsequent posts - for example in this one for HP Wireless.
Requirements:
- Basic PacketFence ZEN 5.4.0 installation
- Access to Domain Controllers and Active Directory (you should possess Domain Admin credentials and/or logins to AD DCs)
- Shell access to the PacketFence server (use PuTTY). The default root credentials are noted in the manuals. One of the first things you should do is change them - preferably for certificate-based authentication.
Configuring PacketFence ZEN (5.4.0)
Logging in
Assuming you're where we left off in the previous post in this series, you should be at a login screen. If not, go to https://<IP_of_Your_Server_Management_VLAN_IP>:1443/admin/ |
| Login screen |
 |
| PacketFence Admin Dashboard |
| Packetfence Main Navigation Options |
Roles
Configuration>Users>Roles
Roles is where you set up user roles (it does exactly what it says on the tin..). This is where you can begin to ensure that different "types" of users have different privileges (such as number of devices they can enroll). You will make use of these with Rules under Users>Sources later on.
To add the various Roles you want, click on the Add Role button, and then enter the information you want. Create a role for each and every "distinct" functional user role you can envision (assume you'll be working with Security Groups in Active Directory - further assume you'll be making a 1:1 mapping to functional roles you define here). Note that you cannot rename a Role in PacketFence once it is created (Delete and start again if you need to). This "functional role" concept is discussed further below under the Active Directory Integration heading.
 |
| Adding Roles. Setting Max Nodes as 0 means "unlimited". |
- Junior School pupil users (who can register 1 device regardless of whether or not they are officially doing BYOD)
- Staff (who get 5)
- Senior School Students on BYOD (who get 2)
- Senior School Students not in "official BYOD" year groups (who get 1)
Consider your own "functional roles" and create appropriate Roles for each of them - and don't forget to make matching Groups in AD with which users in those groups/roles will be associated.
Active Directory Integration
You probably already have a directory of valid users; for most schools, this is likely to be in Microsoft's Active Directory (you could also use generic LDAP or a number of other providers - including Google through OAUTH, but we're going to cover AD here, in part because of limitations with LDAP and EAP, and because generally when you have an onsite directory of users, this is better than an offsite one!).If you're not using AD, you'll need to work out how to get the same sort of things configured for your environment.
PacketFence User
If you haven't already done so, create a new user for PacketFence in Active Directory - it will apparently (according to the PacketFence documentation) need Domain Admin permissions to be able to read the data it needs; I like to create dedicated "software users" with strong passwords for this sort of thing rather than reuse a generic domain admin account (or my own). I would suggest you try to see if indeed it actually needs Domain Admin rights or not (some light Googling suggests you can change access permissions to LDAP data if you want to, which might be a solution).
Functional roles
I would also strongly recommend creating a dedicated Security Group for each of the "Roles" and adding the relevant users to it. This will allow you to remove network access from wayward users if you need to simply by removing them from the relevant group (i.e. "StaffWiFi" "GenericStudentWiFi" StudentBYOD" WiFi, "Grade1WiFi" in your 802.1x authentication) and so on. Think of it in terms of functional roles rather than year grades (i.e. "people who are allowed on the network with 1 device" "people who are allowed on the network with infinite devices" etc). In some cases, grade may well be the same (i.e. Grade 5 allows specific rights) - but don't reuse a grade security group, as you may need to kick someone off the network, but that doesn't mean they are no longer in grade X! In other words, have both Grade5 and Grade5WiFi security groups and so on.
You may also like to consider a "banned" functional role that supersedes the allowed group(s), but that's an exercise for the reader! These functional roles should almost certainly each have their own VLAN and subnet so you can further control access to things through switch/router based ACLs or firewall rulesets.
Configuration>Users>Sources>
Add Source>Internal>AD
 |
| Add a new User Source from Active Directory |
 |
| Here are some of my WiFi specific AD groups (selected) |
HOWEVER, if you make multiple sources, you will find maintaining Rules more challenging, as you will have to keep each source you define up to date. Ideally, a single fault tolerant (DNS round robin is a good bet) source that can query your entire set of potential users - regardless of their OU (staff, students, computers, software users, etc.) is your best bet.
Fill in the various options in the New Source dialog screen.
- Name: Give it a memorable name. I generally use things like DCname-OUname
- Description: Self evident
- Host: The IP address or FQDN of your domain controller (or a round robin DNS name). Leave the port on 389 unless you've changed it, and leave it as None unless you've installed SSL/TLS functionality for AD/LDAP lookups.
- Connection Timeout: How long to wait before timing out. Leave as is.
- Base DN: This is the OU you wish to search in AD
- Scope: Defines what to search relative to the OU. Subtree is probably correct for most cases. See this MSDN article for an in depth look at most of the options.
- Username Attribute: Which bit of AD you want to be the "username". Most often "sAMAccountName", which is the normal user login name for your domain. You may also like to use something like "mail" to use their email address instead.
- Bind DN is your packetfence AD user in full distinguished name (DN) format
- Cache match lets you cache searches; leave unticked for now; there may be reason to turn it on in production systems (particularly if your PacketFence server gets busy)
- Password is the password for your PacketFence AD user. Enter it and test it.
- Use Stripped username : leave blank
Once you've filled everything in, click on Test; you should get a green "success" bar.If not, check what might be wrong and correct it (make sure DNs are correct; make sure password for the user is correct; IP of your Domain Controller is correct, etc).
 |
| Success! |
Tip:
If you find writing out the LDAP-style DNs tricky/painful, there's a way of getting them out of AD in a copy/paste-able format. In Active Directory Users and Computers, find the object you want the DN for, right click on it, left click on Properties, left click on the Attribute Editor tab, scroll down to distinguishedName, select it, click on View, select, copy and paste the DN into wherever you need it. NB:I found this trick only seemed to work on my primary domain controller.
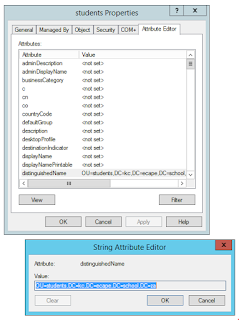 |
| Hate typing out DNs? Copy and paste them from AD. |
Round Robin DNS
Another option might be to create a "round-robin" style DNS entry for a "generic" FQDN like adserver.yourdomain.com - so long as port numbers are the same - which returns some or all of the IP addresses of your AD infrastructure. It's generally quite a good idea to move towards the idea of a generic "service" FQDN that returns all valid, identically usable servers of that type.An example I often set up is NTP - I create two (or more) ntp.domain.com A records to each of my NTP servers. I also create lettered specific A record pointers to individual servers (a.ntp, b.ntp....) in case I want to specifically reference one or more of them. A lot of these ideas I obtained from my learned colleagues at Rhodes. RFC2219 is also related (note that MSDNS doesn't really support the CNAME approach to this, which is a shame).
 |
| First, create your direct pointer to a specific server. This will also create the adserver "subdomain". Repeat for other active directory servers. DO NOT FILL IN THE WHOLE FQDN in the first box. |
.
 |
| Leave the hostname blank. Enter the IP address Click Add host. Repeat for each round robin IP. |
 |
| Round Robin DNS for Active Directory Servers on adserver.domain.tld |
Rules
After much head<>desk action and after writing pretty much all the rest of this blog entry, (not to mention a lot of time looking at logs) I suddenly came to the "OMG, I'm a massive idiot" realisation that not much works without setting Rules in Users > Sources (one of those retrospectively "bleedin' obvious" things you feel quietly embarrassed about for a while). This is the "magic glue" that ties together the AD/LDAP information and what you want to have happen.So, you need to set some rules...
Open up your existing source(s) and add one or more rule(s) to it/them by clicking on the Add Rule button in the bottom right.
 |
| The missing magic: Adding rules to your source(s) |
| You have to set a Role or other access type |
| Access must be time-bound. |
You can obviously create many rules - they are evaluated in order, top to bottom, so you may have to carefully consider the order (much like with firewalls!). New rules are added to the bottom; the list only seems to "fix" its order once saved, otherwise it will merrily add rules and order them alphabetically. If you get annoyed that your list is getting into the wrong order as you add Rules, save, reorder, save and try adding further rules, saving after each addition.
Typically, you're going to want to evaluate "Member Of" type rules. Remember, you will need to use the full LDAP distinguishedName, not just the name of the group!
Here is my test LDAP Source:
 |
| Note the four Rules and their order. |
 |
| Staff WiFi - note the full LDAP DN, not just the group name in the memberOf condition. Based on that, it then applies the user Role of StaffWiFi and sets expiry of that Authentication to 1 Jan 2020. |
 |
| Generic Senior Student Again, sets the Role and Expiry date based on the group membership. Student logins expire at the end of the calendar year. As I'm setting up for 2016, this is the end of 2016. |
 |
| Very similar rules for BYOD senior students. |
The quick way of evaluating your Rules is to run the pftest authentication script in a shell as you make changes with test user cases.
LDAP - completely optional
You may want to use LDAP to set permissions (authorise) (vs. AD to authenticate, because you apparently cannot user LDAP for EAP authentication). There is nothing in PacketFence that precludes using both- i.e. you can Authenticate against AD and then Authorise against LDAP; you can of course both authenticate and authorise against both, once you've set up Rules in each. The Source controls Authentication; the Rules control Authorisation.
Create an LDAP source, using similar settings to the AD one above; set the port to whatever you need in your environment. You may find the FreeRadius LDAP wiki entry of use if you get stuck. http://wiki.freeradius.org/modules/Rlm_ldap
Again, round robin DNS is probably going to save you time in the long run.
You may also like to edit /usr/local/pf/raddb/modules/ldap to reflect your environment (using similar settings to those above).
 |
| LDAP configuration. Note the roundrobin hostname rather than an IP address. Make sure you use the right port for LDAP against AD. You'll see I'm using the GC LDAP port; this may not be required. |
FreeRadius
You're almost certainly going to want to authenticate users using an existing directory system; Active Directory (AD) is the most common. We're going to follow the mechanism that allows clustering, because at some stage, we're going to want to eliminate the SPOF that is a single PacketFence server. RADIUS is a AAA protocol when fully configured - this is Authentication (you are who you say you are), Authorisation (you can do what you can do) and Accounting (we know what you did last summer). This is option 1b (p35 onwards) in the manual. Option 1 (p30 onwards) is less involved if you're never going to cluster. Around here, we like to strive for resilience, so let's do the heavy lifting:
In a shell, issue
yum install samba krb5-workstation
- in ZEN, this seems to be installed already:
 |
| Yippee, it's already there. |
You need to ensure the FQDN is properly entered in /etc/hosts. Edit it with vim, and ensure that there is a line that gives the management IP, FQDN and hostname:
| settings for a host called falkor that is in kc.ecape.school.za |
You may wish to add further entries for any other IP addresses that may be on the system, particularly those that are used by clients.
Save it. issue
Save it. issue
hostname -f
in the CLI to ensure the correct FQDN is returned. (If it isn't, assuming you've edited the file correctly, rebooting the server is the easiest way to get it to reflect).
If that still doesn't work, you may need to change the hostname in /etc/sysconfing/network (try restarting networking or rebooting to get it to reflect).
If that still doesn't work, you may need to change the hostname in /etc/sysconfing/network (try restarting networking or rebooting to get it to reflect).
Next, you're going to need to configure FreeRadius to use this to interface with AD.
Open /etc/krb5.conf in your preferred editor.
 |
| Changes to the file highlighted in yellow |
You will need to edit it to match your actual domain details (obviously not likely to be the same as mine). See page 36 in the manual if this is not clear. Save your changes. You can repeat kdc = lines to add redundant Kerberos servers (aka your domain controllers). In theory, you can also allow DNS lookup of most of these things (under [libdefaults]) if you domain's SRV records are correctly set up. However, as the manual doesn't cover this use, I've not gone there.
Next, you need to edit /etc/samba/smb.conf
The default file contains a lot of options you're not going to need. Move it out of the way (mv /etc/samba/smb.conf /etc/samba/smb.conf.old), and then create a new one that looks (more or less) like this, using vim, changing your workgroup and realm to match your systems:
 |
| New smb.conf |
Save and exit your editor.
Next, we need to get a Kerberos token (make sure your server's time is reasonably accurate!).
In the CLI, issue a kinit <packetfence AD usename>;
enter the password when prompted
Then issue a klist:
 |
| kinit and klist |
Good job, you just authenticated against Kerberos.
Now you need to spin up samba.
service smb start
chkconfig --level 345 smb on
net ads join -U administrator
enter your password when prompted.
 |
| Joined successfully. |
If you get errors about being unable to do a DNS update, chances are you or someone else already registered that DNS name in AD's DNS. Get rid of it, refresh your DC's DNS records, and try again.
 |
| Oops. |
Next. issue
usermod -a -G wbpriv pf
Start winbind
service winbind start
chkconfig --level 345 winbind on
| winbind |
ntlm_auth --username:<user> --domain:<domain> --request-nt-keyenter the user's password when prompted.
If all is well, you should receive NT-STATUS_OK: Success (0x0)
Note that when you've done this, you will not be able to use the PacketFence Web Admin (Configuration>RADIUS>Domains) to manage RADIUS Domains:
| You're going to have to keep managing it in the CLI |
 |
| Change from MD5 (deprecated) to mschapv2, for example (DON'T EDIT /usr/local/pf/raddb/eap.conf as it gets overwritten each time PacketFence restarts) |
 |
| This is the right file to edit! /usr/local/pf/conf/radiusd/eap.conf |
Restart radiusd.
ntlm_auth
You will need to edit ntlm_auth in /usr/local/pf/raddb/modules to match up to your system. Edit it so that the path to the ntlm_auth file is correct (/usr/bin/ntlm_auth) and the bit that says MYDOMAIN matches your domain. |
| If you're going to use ntlm_auth, you've got to edit the defining module... |
Restart radiusd.
Done!
I edited these files so much that I can't even recall how far off the originals they have "drifted", but my current packetfence virtual server configuration is:
and my packetfence-tunnel vitual server configuration is:
The main things to watch for are the order of the preprocess, mschap, ntdomain and suffix statements.
Scroll down to
If you have more complex requirements (like different subdomains for different user classes) hit the books and figure out a regex match, or try creating additional realms. Again, they are processed in the order you place them in the config file, so if things don't work as you expect, carefully consider the rule order.
By convention, the UPN should be the same as their email address, but in some sites it may not be - it isn't in ours (neither the user part nor the domain) - make sure the difference is clear to your users!
Make sure you match the CaSE of the one defined in /etc/krb5.conf. I'm not going to cover setting up auth against DOMAIN\user credentials in this guide, but it is possible.
While you're there, consider changing type = auth to type = auth+acct under home_server localhost { It's at about line 126.
You should probably change the home_server localhost { to listen on virtual_server = packetfence rather than on 127.0.0.1 around line 133.
Around line 615, you should change auth_pool = my_auth_failover to pool = my_auth_failover
Restart packetfence
Configuration>FingerBank>Settings
Within PacketFence, you will need to use a Github account to obtain an API Key for Fingerbank. A free GitHub account will work fine. Click on the link under Configuration>FingerBank>Settings to set it all up. Once you're logged in with GitHub, click on your GitHub username on the inverse.ca website and it will show you your personal API key. Copy and paste it into your PacketFence instance in the appropriate box.
Configuration>MAIN>OMAPI>
In a shell on the PacketFence server, issue:
dd if=/dev/urandom bs=16 count=1 2>/dev/null | openssl enc -e -base64
copy and paste the resulting text (which will look a bit like m4NMkOKc9IxfWk8cL2fP4g==) into the OMAPI base64 key field of the web based configuration
Click save
Back in the shell, restart the dhcpd daemon
Email
There's a reasonable chance you're going to want to get email to flow out from the PacketFence server. I'm going to assume you're using Google Apps for Education to provision your email; so long as you use an email provider with similar settings, you'll be able to configure your mail following these steps. Postfix is already installed (you should also add cyrus-sasl-plain and mailx using yum), so it's reasonably straightforward - you just have to persuade it to send via Gmail rather than attempt delivery itself.
Add the following to the end of the /etc/postfix/main.cf file
packetfence and packetfence-tunnel virtual servers
If you look in /usr/local/pf/raddb/sites-enabled, you will find packetfence and packetfence-tunnel configuration files. You can edit them here BUT you will lose these configurations when you restart packetfence (service packetfence restart, or from the web interface, or by rebooting) (but not when you restart radiusd) - which might allow you to test some changes before "committing" them by then editing the "master" files at /usr/local/pf/conf/radiusd. If you want to edit the eap.conf file, this is also the location of the "master" for that file (as noted earlier). Generally, if you see a file in there, assume the corresponding version somewhere under /usr/local/pf/raddb/ will be replaced every time packetfence restarts (so if things break on restarting packetfence or rebooting, consider this as a likely cause).I edited these files so much that I can't even recall how far off the originals they have "drifted", but my current packetfence virtual server configuration is:
server packetfence {
authorize {
preprocess
mschap
ntdomain
suffix
eap {
ok = return
}
files
expiration
logintime
update request {
FreeRADIUS-Client-IP-Address := "%{Packet-Src-IP-Address}"
}
update control {
PacketFence-RPC-Server = ${rpc_host}
PacketFence-RPC-Port = ${rpc_port}
PacketFence-RPC-User = ${rpc_user}
PacketFence-RPC-Pass = ${rpc_pass}
PacketFence-RPC-Proto = ${rpc_proto}
}
packetfence
}
authenticate {
Auth-Type MS-CHAP {
mschap
}
eap
}
preacct {
preprocess
acct_unique
suffix
files
}
accounting {
sql
attr_filter.accounting_response
update request {
FreeRADIUS-Client-IP-Address := "%{Packet-Src-IP-Address}"
}
update control {
PacketFence-RPC-Server = ${rpc_host}
PacketFence-RPC-Port = ${rpc_port}
PacketFence-RPC-User = ${rpc_user}
PacketFence-RPC-Pass = ${rpc_pass}
PacketFence-RPC-Proto = ${rpc_proto}
}
packetfence
}
session {
}
post-auth {
exec
# skip packetfence if we have already treated it in the inner-tunnel
if (!EAP-Type || (EAP-Type != EAP-TTLS && EAP-Type != PEAP)) {
update control {
PacketFence-RPC-Server = ${rpc_host}
PacketFence-RPC-Port = ${rpc_port}
PacketFence-RPC-User = ${rpc_user}
PacketFence-RPC-Pass = ${rpc_pass}
PacketFence-RPC-Proto = ${rpc_proto}
}
packetfence
}
Post-Auth-Type REJECT {
attr_filter.access_reject
}
}
pre-proxy {
}
post-proxy {
eap
}
}
and my packetfence-tunnel vitual server configuration is:
The main things to watch for are the order of the preprocess, mschap, ntdomain and suffix statements.
Realm
Realms are where you define how PacketFence should direct authentication depending on the username. Open up /usr/local/pf/raddb/proxy.conf in a text editor (vim for example) in a shell connection.Scroll down to
realm example.com {and start editing to suit your environment - the obvious thing is to change example.com to your packetfence authentication domain - so if you are telling users to authenticate using domain UPN, then it will be sAMAccountName@yourdomain.tld. - change the example.com to yourdomain.tld.
If you have more complex requirements (like different subdomains for different user classes) hit the books and figure out a regex match, or try creating additional realms. Again, they are processed in the order you place them in the config file, so if things don't work as you expect, carefully consider the rule order.
By convention, the UPN should be the same as their email address, but in some sites it may not be - it isn't in ours (neither the user part nor the domain) - make sure the difference is clear to your users!
Make sure you match the CaSE of the one defined in /etc/krb5.conf. I'm not going to cover setting up auth against DOMAIN\user credentials in this guide, but it is possible.
While you're there, consider changing type = auth to type = auth+acct under home_server localhost { It's at about line 126.
You should probably change the home_server localhost { to listen on virtual_server = packetfence rather than on 127.0.0.1 around line 133.
Around line 615, you should change auth_pool = my_auth_failover to pool = my_auth_failover
Restart packetfence
service packetfence restart
Vital non-PacketFence Configuration
There are a few things you need to do to make PacketFence actually work that don't involve PacketFence itself. |
| Mikrotik DHCP Relay Agent with an entry for PacketFence IP The other two IPs are the existing DHCP servers (domain controllers) |
DHCP
Device registration is inherently a Layer 2 (MAC Address) problem (because that's your device specific unique identifier). That means PacketFence needs to know - and somehow see - all of the relevant MAC addresses on the network. There are several ways to achieve this, but arguably the simplest way is to leverage your existing DHCP Relay (IP Helper) infrastructure to send copies of DHCP traffic in VLANs of interest (if not all of your VLANs) to the management IP address of the PacketFence server. On every single switch/router that is doing this, insert another statement that sends the traffic to the relevant IP address. The PacketFence manual covers additional methods you might use if you don't have DHCP Relay/IP Helpers on your network.
Such IP helpers are also how you might be doing PXE booting across subnets for things like lab imaging.
Once you do that, you should find your Nodes list expands rapidly as clients ask for DHCP leases.
Custom Captive Portal
Configuration -> Portal Profiles
You may wish to customise your Captive Portal - you can change the default one, or add specific ones based on things like which SSID or VLAN they are connecting from. It's reasonably self-explanatory for the most part.
You may find editing things like the AUP text tricky - there seems to be a permissions error on the files, so Apache doesn't have write permission to the file. This can be remedied by changing file permissions (not recommended) or editing them in the CLI using VIM; the files are at /usr/local/pf/html/captive-portal/profile-templates/register/
You may wish to customise your Captive Portal - you can change the default one, or add specific ones based on things like which SSID or VLAN they are connecting from. It's reasonably self-explanatory for the most part.
You may find editing things like the AUP text tricky - there seems to be a permissions error on the files, so Apache doesn't have write permission to the file. This can be remedied by changing file permissions (not recommended) or editing them in the CLI using VIM; the files are at /usr/local/pf/html/captive-portal/profile-templates/register/
Optional Steps
Fingerbank
Fingerbank is essentially a cloud-based device fingerprinting service, which allows your NAC to (reasonably accurately) determine what a device trying to access your network is from a combination of various attributes visible over a network. This may allow you to set up specific rules later on, and is probably worth setting up.Configuration>FingerBank>Settings
Within PacketFence, you will need to use a Github account to obtain an API Key for Fingerbank. A free GitHub account will work fine. Click on the link under Configuration>FingerBank>Settings to set it all up. Once you're logged in with GitHub, click on your GitHub username on the inverse.ca website and it will show you your personal API key. Copy and paste it into your PacketFence instance in the appropriate box.
OMAPI
You can apparently speed the IP/MAC address mapping up by using OMAPI. You have to establish a shell connection to your PacketFence server and issue some commands.Configuration>MAIN>OMAPI>
In a shell on the PacketFence server, issue:
dd if=/dev/urandom bs=16 count=1 2>/dev/null | openssl enc -e -base64
copy and paste the resulting text (which will look a bit like m4NMkOKc9IxfWk8cL2fP4g==) into the OMAPI base64 key field of the web based configuration
Click save
Back in the shell, restart the dhcpd daemon
service dhcpd restart
Expiration
You might like to save yourself some disk space. Obviously, set this according to your retention criteria. Under Configuration>Main>Expiration, you can set data retention times. |
| Choose some sane retention times, either according to your internal needs or legislative/regulatory needs. Eduroam typically want you to keep logs for six months. Wouldn't it be nice if there were a school equivalent to the HE only eduroam...? |
- Give the packetfence user an email address in AD (enter something sane in the email box) packetfence_do_not_reply@yourdomain.com is probably a good bet).
- If you have a sufficiently complex password, it may not work properly, and you may have to choose a more restricted character set (echoes of MySQL...!). If you get authentication failures in /var/log/maillog once you're done setting email up, it's probably that - ideally, change the password in AD and GAFE - and everywhere you've set it in packetfence (like all your Sources). You might get away with just changing it in GAFE, but the next password/GADS sync may break it at any time.
- If you get bored of seeing connection errors over ipv6 to google's mail servers, edit the inet_protocols line in main.cf to read ipv4 instead of all. Obviously, if/when you put IPv6, into production change it back.
- Use GADS to sync your user information (to provision the packetfence user) - ensure it's in an OU that is synchronised through GADS.
- Configure postfix (which is already installed) to do authenticated SMTP relay through Gmail.
- https://charlesauer.net/tutorials/centos/postfix-as-gmail-relay-centos.php gave me the initial pointers for CentOS (I last did this years ago on Ubuntu). There is a lot more reading at http://www.postfix.org/SASL_README.html
- From a shell on the packetfence server, encrypt your login credentials:
echo "[smtp.gmail.com]:587 smtp_user:smtp_passwd" > /etc/postfix/sasl_passwd
replace smtp_user with your gmail address and the smtp_password with your Gmail password
This will likely be something like: packetfence_do_not_reply@yourdomain.com:MyVerySecurePassword
I of course got errors about unexpected characters (like parentheses brackets). So I edited sasl_passwd in vim, inserting the same text (just the bits between the quotes - excluding the quotes).
Then you should run:
postmap hash:/etc/postfix/sasl_passwdto format the data so Postfix can read it. Delete the sasl_passwd file (but not sasl_passwd.db) so your credentials aren't lying around in plaintext.
Add the following to the end of the /etc/postfix/main.cf file
smtp_sasl_auth_enable = yes
smtp_sasl_password_maps = hash:/etc/postfix/sasl_passwd
smtp_sasl_security_options = noanonymous
smtp_use_tls=yes# Secure channel TLS with exact nexthop name match.
smtp_tls_security_level = secure
smtp_tls_mandatory_protocols = TLSv1
smtp_tls_mandatory_ciphers = high
smtp_tls_secure_cert_match = nexthop
smtp_tls_CAfile = /etc/pki/tls/certs/ca-bundle.crt
relayhost = [smtp.gmail.com]:587
Restart postfix (do this any time you make a change in the main.cf file)
service postfix restartYou should then get emails if you have configured alerts etc.
You can run some tests if you install mailx
yum install mailxThen
mail <your email address>
enter a subject
enter the body
press enter
.
press enter
it will sent the mail.
tail -f the mail log if it seems not to work. You can force delivery again with postqueue -f
Protip: check the size of your mailqueue as soon as you think your mail might be working - you may like to empty it before you get hundreds of emails about all the things you have not done right just yet... mailq will return the mailqueue, with the number of requests at the end. postsuper -d ALL will get rid of them. I had hundreds, almost all of which were spurious rogue DHCP alerts...
Passthrough
You may want users in Isolation or Registration VLANs to be able to access certain sites or resources. This is called Passthrough and well documented in the FAQ: http://www.packetfence.org/support/faqs/article/how-do-i-let-users-trapped-in-registration-or-isolation-reach-certain-websites-passthrough.htmlTroubleshooting
RADIUS
If you need to "debug" RADIUS, open two shell windows, one for interacting with the system using radtest and the other to view the output of radiusd in debug mode (radiusd -X -d /usr/local/pf/raddb In 5.5.1 they made some changes to how RADIUS works; you now have to specify whether you want it to run as the authenitcation or accounting daemon, so the command you probably want is probably radiusd -X -d /usr/local/pf/raddb -n auth If you get errors about ports not being specified, this is probably the issue; to start the accounting server change auth to acct at the end.) - this specifies both running in debug mode, and what configuration files should be used. You will likely have to kill the existing RADIUS process to get it to work (to find the process, ps aux | grep radiusd); use kill -9 <PID> to stop the process; you can then run radiusd in debug mode without getting errors about addresses already being in use: |
| radtest -x <user> <password> <IP>:<port> <NASID> <radius secret> |
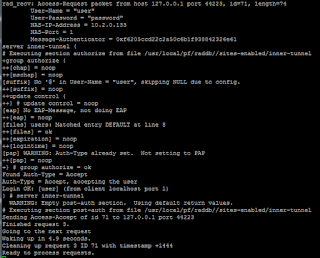 |
| radiusd -X debug output. Note in the example above it successfully authenticated DESPITE being a nonsense user. That is probably not what you want, and likely indicates an error in your config! |
If you get horribly, horribly unstuck, simplify.
If you run radiusd -X, it will load the generic freeradius factory defaults - this is what most freeradius guides assume you'll be using, and there's fewer complications in them. If you can't get RADIUS to work, follow a guide like this one [I've since written my own] and you will very quickly get a working RADIUS configuration - then figure out why the PacketFence one differs, and what you can do to make it work!
If you have a simple AP that does RADIUS, you may like to test with that before you get into the complexities of multiple VLAN controller-based RADIUS authentication and authorisation. DD-WRT based ones work quite well and are things techies often have lying around. It took about 20 seconds to configure mine to work with RADIUS on the packetfence server - it was simply a case of pointing the AP at the RADIUS IP and port, giving it a shared secret, and adding the AP to the clients.conf file.
General PacketFence
To watch the general behind-the-scenes PacketFence action:tail -F /usr/local/pf/logs/packetfence.logThere are other more specific logs in that directory, which you may want to have a look at too, depending on where your issue appears to lie.
There are also some handy troubleshooting and maintenance scripts in /usr/local/pf/bin/
./pftest authentication <user> <password> <optional source>is particularly useful for testing authentication.
take a look at each of them in turn; running them by executing ./<name> will generally print out the basic "help" page for that command.
System logs
Finally, you may need to peruse the generic system logs; these are in /var/log/. messages is the generic syslog destination that things that don't have a more specific log throw things at. Again, tail (or cat or vim) are all ways of looking at these files; tail -F is particularly useful as it updates as things happen.The End! (or is it...?)
This concludes this basic PacketFence configuration guide. You may wish to refer to the previous PacketFence ZEN installation post, or subsequent device configuration posts (HP Wireless).I would recommend you issue a service packetfence restart at this stage. There are several configuration files that are overwritten each time you restart packetfence, so this will help you catch such snafus before they bite you in production!